Announcements
-
-
Tweets
-
Posts
-
ROFL - dont get upset just because someone (quite a lot of someones) dont want smart meters - well unless you get paid for it .. in which case ... I assume you haven't been with Octopus long enough to be on one of the very long fixed price tariffs they offered before the prices went bonkers .. and that you dont use your electricity in the evening/lunch time if you think the 'agile type tariffs are good value .. let alone worth installing a smart meter for - high price a good disincentive for an evening cuppa eh? Let alone all your computer/tv etc time in the peak price evening or lunch time. - and boy do those peak prices instantly hammer your bill when those Russian and middle eastern issues kick off. I would only have considered a smart meter if solar panels had been an option for me - but roof is oriented completely the wrong way. Oh - and My opinion hasn't changed since the smart meter trial days 40 years ago, because neither have the issues (well not enough) but I'm happy for you. Be happy for me.
-
By honeybee13 · Posted
Hi. I'm afraid I've had to hide your post with the pdf files to keep this anonymous for you. You've left the PCN reference number and your car reg showing. Could you edit that and repost please? HB -
Well naturally if you want to maintain your outrage, and retain something to bitch about, then arguing about the level of your fixed monthly DD is the way to go. You are of course perfectly free to ignore the easy solution.
-
By purplenora · Posted
His financial situation isn’t great, and the landlord has made lots of things up. The things he’s put isn’t true at all. My friend did tell the full truth with incoming and outgoing, I helped him fill in his form and he checked bills etc. to make sure it was right. His wage is ok, but not as good as the landlord thinks it is, and he doesn’t have anything spare. How much are they likely to take from him? Should he send any reply? the letter just says to take the court letter with him.
-
-
Recommended Topics
-
Our picks
-
If you are buying a used car – you need to read this survival guide.
BankFodder posted a topic in Vehicle retailers and manufacturers,
If you are buying a used car – you need to read this survival guide.- 1 reply
-
Big Motoring World Enfield /Blackhorse - done over on car - @BigMotoringWrld
ATJ posted a topic in Vehicle retailers and manufacturers,
Hello,
On 15/1/24 booked appointment with Big Motoring World (BMW) to view a mini on 17/1/24 at 8pm at their Enfield dealership.
Car was dirty and test drive was two circuits of roundabout on entry to the showroom. Was p/x my car and rushed by sales exec and a manager into buying the mini and a 3yr warranty that night, sale all wrapped up by 10pm. They strongly advised me taking warranty out on car that age (2017) and confirmed it was honoured at over 500 UK registered garages.
The next day, 18/1/24 noticed amber engine warning light on dashboard , immediately phoned BMW aftercare team to ask for it to be investigated asap at nearest garage to me. After 15 mins on hold was told only their 5 service centres across the UK can deal with car issues with earliest date for inspection in March ! Said I’m not happy with that given what sales team advised or driving car. Told an amber warning light only advisory so to drive with caution and call back when light goes red.
I’m not happy to do this, drive the car or with the after care experience (a sign of further stresses to come) so want a refund and to return the car asap.
Please can you advise what I need to do today to get this done.
Many thanks-
- 81 replies
-
-
A2Dominion - Housing Association property flooding - damning ombudsman report
WanTToMoveOn posted a topic in Residential and Commercial lettings/Freehold issues,
Housing Association property flooding. https://www.consumeractiongroup.co.uk/topic/438641-housing-association-property-flooding/&do=findComment&comment=5124299-
- 161 replies
-
-
Post in Suing a parcel delivery company when you don't have a direct contract with them – third-party rights Copy of judgment available
BankFodder posted a post in a topic,
We have finally managed to obtain the transcript of this case.
The judge's reasoning is very useful and will certainly be helpful in any other cases relating to third-party rights where the customer has contracted with the courier company by using a broker.
This is generally speaking the problem with using PackLink who are domiciled in Spain and very conveniently out of reach of the British justice system.
Frankly I don't think that is any accident.
One of the points that the judge made was that the customers contract with the broker specifically refers to the courier – and it is clear that the courier knows that they are acting for a third party. There is no need to name the third party. They just have to be recognisably part of a class of person – such as a sender or a recipient of the parcel.
Please note that a recent case against UPS failed on exactly the same issue with the judge held that the Contracts (Rights of Third Parties) Act 1999 did not apply.
We will be getting that transcript very soon. We will look at it and we will understand how the judge made such catastrophic mistakes. It was a very poor judgement.
We will be recommending that people do include this adverse judgement in their bundle so that when they go to county court the judge will see both sides and see the arguments against this adverse judgement.
Also, we will be to demonstrate to the judge that we are fair-minded and that we don't mind bringing everything to the attention of the judge even if it is against our own interests.
This is good ethical practice.
It would be very nice if the parcel delivery companies – including EVRi – practised this kind of thing as well.
OT APPROVED, 365MC637, FAROOQ, EVRi, 12.07.23 (BRENT) - J v4.pdf -
-
-
Recommended Topics
Thread Locked
because no one has posted on it for the last 4875 days.
If you need to add something to this thread then
Please click the "Report " link
at the bottom of one of the posts.
If you want to post a new story then
Please
Start your own new thread
That way you will attract more attention to your story and get more visitors and more help
Thanks
-
Recently Browsing 0 Caggers
- No registered users viewing this page.
-
Have we helped you ...?
Latest
Our Picks
Reclaim the right Ltd
reg.05783665
reg. office:-
262 Uxbridge Road, Hatch End
England
HA5 4HS
The Consumer Action Group
- Create New...
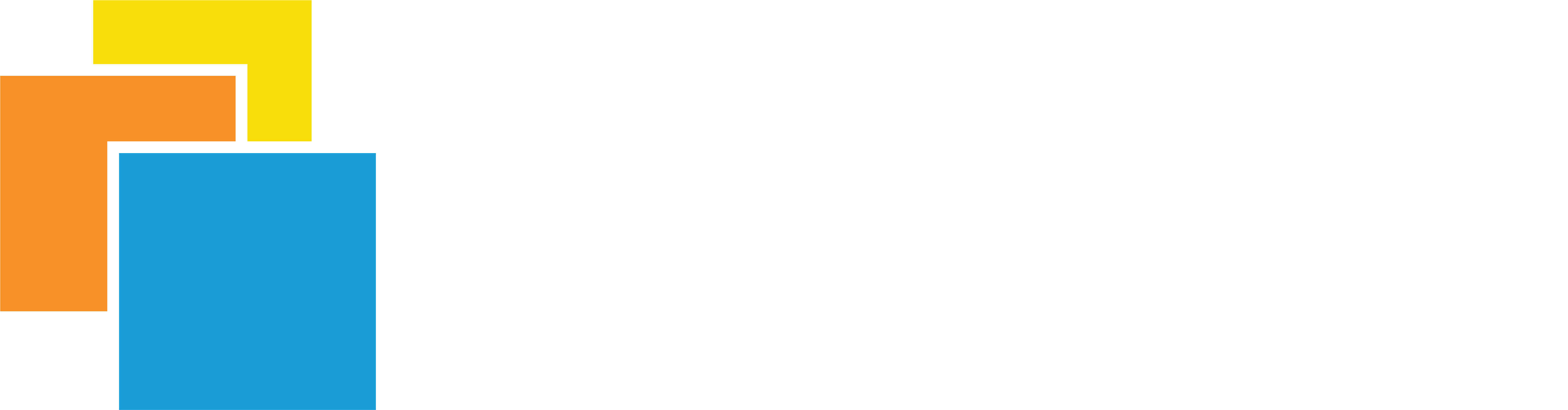



Recommended Posts
Thread Locked
because no one has posted on it for the last 4875 days.
If you need to add something to this thread then
Please click the "Report " link
at the bottom of one of the posts.
If you want to post a new story then
Please
Start your own new thread
That way you will attract more attention to your story and get more visitors and more help
Thanks